
Hai adik adik gimana nih kabarnya, semoga sehat selalu ya, nah pada kesempatan yang baik ini kakak ingin membagikan beberapa contoh Latihan Soal PAS TIK Kelas 8 Semester 1 Kurikulum 2013 Tahun 2020.
Soal PAS Semester 1 (Ganjil) ini merupakan soal terbaru yaitu Tahun 2020 dan di sertai dengan Kunci Jawaban.
Penilaian Akhir Semester (PAS) adalah kegiatan yang dilakukan untuk mengukur pencapaian kompetensi peserta didik di akhir semester genap.
Cakupan penilaian meliputi seluruh indikator yang merepresentasikan semua KD pada semester tersebut.
Contoh Soal dan Kunci Jawaban UAS/PAS TIK SMP/MTs Kelas VIII (8) Semester Ganjil Kurikulum 2013 Tahun 2020
1. Perhatikan gambar berikut ini!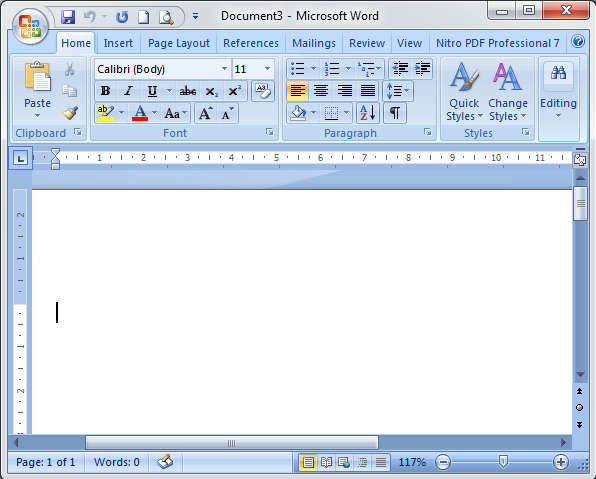
Program Pengolah Kata Microsoft Office Word seringkali, disebut….
A. Word Processor
B. Spreadsheet
C. Presentation
D. Database
2. Dari gambar di atas manakah yang disebut dengan Scroll bar…..
A. 8
B. 7
C. 6
D. 5
3. Dari gambar di atas, manakah yang disebut dengan Ribbon…..
A. 4
B. 3
C. 2
D. 1
4. Lembar kerja pada Microsoft Office Word merupakan…..
A. Worksheet
B. Document
C. Slide
D. Form
5. Perhatikan gambar berikut ini!

Gambar disamping merupakan sub dari Menu…..
A. Office Tool
B. Office Button
C. Office Recent
D. Office Indent
6. Perhatikan gambar berikut ini!

Icon di samping berfungsi untuk….
A. Menyisipkan gambar
B. Menyisipkan simbol
C. Menyisipkan Kata
D. Menyisipkan Angka
7. Berikut ini yang merupakan Urutan Menu pada Ribbon Microsoft Office Word 2007 adalah, kecuali…
A. Home – Insert – References – Mailings – Review – Page Layout – View
B. Home – Insert – References – Mailing – Page Layout – Review – View
C. Home – Insert – Page Layout – References – Mailings – Review – View
D. Home – Insert – Page Layout – Mailings – References - Review – View
8. Icon Shapes terdapat pada Menu…..
A. Home
B. Insert
C. Page Layout
D. View
9. Untuk pengaturan ukuran kertas pencetakan terdapat pada Menu….
A. Home
B. Insert
C. Page Layout
D. View
10. Perhatikan gambar berikut ini!

Icon di samping berfungsi untuk ……
A. Membuat teks rata kiri
B. Membuat teks rata tengah
C. Membuat teks rata kanan
D. Semua jawaban a,b dan c benar.
11. Perhatikan gambar berikut ini!

Icon di samping berfungsi untuk……
A. Membuat teks rata kiri
B. Membuat teks rata tengah
C. Membuat teks rata kanan
D. Semua jawaban a,b dan c benar.
12. Perhatikan gambar berikut ini!

Icon di samping merupakan….
A. Tex Box
B. Change Case
C. StrikeTrhough
D. Font Type
13. Fasilitas pada Change Case yang digunakan untuk merubah dari huruf kecil menjadi kapital disebut…
A. Sentence Case
B. Lower Case
C. Upper Case
D. Toggle Case
14. Fasilitas pada Change Case yang digunakan untuk merubah dari huruf kapital menjadi kecil disebut…
A. Sentence Case
B. Lower Case
C. Upper Case
D. Toggle Case
15. Perhatikan gambar berikut ini!

Untuk membuat Obyek seperti di atas, maka menggunakan Menu…..
A. Home
B. Insert
C. Page Layout
D. References
16. Untuk membuat Obyek seperti soal 15, maka menggunakan perintah…….
A. Watermark
B. Coulumn
C. Shapes
D. SmartArt
17. Perhatikan gambar berikut ini!

Penambahan Kalimat pada Obyek di samping, menggunakan….
A. Clip Art
B. Line Text
C. Tex Box
D. Add Text
18. Perhatikan gambar berikut ini!

Icon di samping digunakan untuk pengaturan …..
A. Clip Art
B. Shape Art
C. Word Art
D. Line Art
19. Perhatikan gambar berikut ini!

Icon di samping digunakan untuk pengaturan …..
A. Font Art
B. Shape Art
C. Text Box
D. Line Art
20. Di bawah ini merupakan bentuk WordArt yang sering di gunakan, kecuali….

21. Fasilitas Catatan kaki pada program pengolah kata, disebut….
A. Header
B. Footer
C. Bookmark
D. Text Box
22. Fasilitas Catatan kepala pada program pengolah kata, disebut….
A. Header
B. Footer
C. Bookmark
D. Text Box
23. Cara menambahkan Fasilitas Header & Footer pada suatu dokumen, yaitu dengan mengklik Menu…
A. Home
B. Insert
C. Page Layout
D. References
24. Cara untuk menambahkan table pada suatu dokumen dengan mengklik Menu……
A. Home
B. Insert
C. Page Layout
D. References
25. Perhatikan gambar berikut ini!

Pada Icon di samping, Kotak Pengisian Number Of Coloums, berfungsi…
A. Pengisian Baris
B. Pengisian Kolom
C. Pengisian Cel
D. Pengisian Range
26. Pada saat pembuatan table, ada yang disebut dengan Cell……
A. Lembar Kerja
B. Gabungan dari beberapa Cell
C. pertemuan baris dan Kolom
D. Draw
27. Sedangkan yang disebut dengan Range, adalah…
A. Lembar Kerja
B. Gabungan dari beberapa Cell
C. pertemuan baris dan Kolom
D. Draw
28. Berikut ini langkah – langkah dalam pembuatan table, adalah……
A. Insert – Table – Insert table – Number of Coulumns – Number Of Rows - OK
B. Insert – Table – Insert table – Number of Rows – Number of Coulumns – OK
C. Insert table – Table – Insert – Number of Rows – Number of Coulumns – OK
D. Insert table – Table – Insert – Number of Coulumns – Number of Rows – OK
29. Berikut ini langkah – langkah dalam pemberian warna pada Cell di Table, adalah….
A. Klik Kanan 1x – Klik Kiri 1x Cell – Klik Kiri 1x Border & Shading – Klik Kiri 1x Fill – Klik Kiri 1x Shading – Klik Kiri 1x Warna – Ok
B. Klik Kiri 1x Cell – Klik Kanan 1x – Klik Kiri 1x Fill – Klik Kiri 1x Border & Shading – Klik Kiri 1x Shading – Klik Kiri 1x Warna - OK
C. Klik Kanan 1x – Klik Kiri 1x Fill – Klik Kiri 1x Border & Shading – Klik Kiri 1x Shading – Klik Kiri 1x Warna - Ok
D. Klik Kiri 1x Cell - Klik kanan 1x – klik Kiri 1x Border & Shading – Klik Kiri 1x Shading – Klik Klik Kiri 1x Fill – Klik kiri 1x Warna – Ok
30. Berikut ini langkah–langkah untuk mengatur paragraph pada jarak spasi di baris kalimat, adalah…
A. Blok baris kalimat, Klik Kanan 1x, Klik Kiri 1x Paragraph, Klik Kiri 1x Indents and Spacing, Klik Kiri 1x Line Spacing, Klik Kiri 1x Jenis Spasi yang di inginkan, Ok
B. Blok baris kalimat, Klik Kanan 1x, Klik Kiri 1x Indents and Spacing, Klik Kiri 1x Paragraph, Klik Kiri 1x Line Spacing, Klik kiri 1x Jenis Spasi yang diinginkan, Ok
C. Blok baris kalimat, Klik Kanan 1x, Klik Kiri 1x Indents and Spacing, Klik Kiri 1x Line Spacing, Klik Kiri 1x Paragraph, Klik kiri 1x Jenis Spasi yang diinginkan, Ok
D. Blok baris kalimat, Klik Kanan 1x, Klik Kiri 1x Line Spacing, Klik Kiri 1x Indents and Spacing, Klik Kiri 1x Paragraph, Klik Kiri 1x Jenis Spasi yang diinginkan, Ok
31. Untuk pemberian Nomor Halaman pada suatu dokumen, terdapat pada Menu…..
A. Home
B. Insert
C. Page Layout
D. View
32. Perhatikan gambar berikut ini!

Fungsi dari Icon di bawah adalah……
A. Pemberian Nomor Dokumen
B. Pemberian Nomor Data
C. Pemberian Nomor Pencetakan
D. Pemberian Nomor Halaman
33. Perhatikan gambar berikut ini!

Fungsi Icon di samping adalah….
A. Kolom pada Tabel
B. Kolom Koran
C. 2 Halaman pada Kolom
D. Kolom Spasi
34. Ukuran Kertas F4, adalah……
A. 8,5 x 10
B. 8,5 x 11
C. 8,5 x 12
D. 8,5 x 13
35. Berikut ini merupakan Ukuran Kertas yang sering digunakan pada saat Pencetakan, kecuali….
A. Inches
B. Centimeters
C. Millimeters
D. Heksameters
36. Perhatikan gambar berikut ini!

Untuk membuat bentuk Halaman seperti disamping maka menggunakan perintah….
A. Portrait
B. Landscape
C. Breaks
D. Watermark
37. Perhatikan gambar berikut ini!

Icon di samping digunakan untuk….
A. Penyalinan Dokumen
B. Pemotongan Dokumen
C. Penghapusan Dokumen
D. Melihat Sebelum Pencetakan Dokumen
38. Perhatikan gambar berikut ini!

Icon di samping digunakan untuk Perataan Kalimat…
A. Kiri
B. Kanan
C. Tengah
D. Kanan Kiri
39. Perhatikan gambar berikut ini!

Icon di samping digunakan untuk….
A. Pemberian Warna pada Cell
B. Pemberian Warna pada Tabel
C. Pemberian Warna pada Text
D. Pemberian Warna pada Dokumen
40. Perhatikan gambar berikut ini!

Icon di samping, merupakan….
A. Subscript
B. Superscript
C. Numberring
D. Bullet
II. Jawablah pertanyaan di bawah ini dengan singkat dan benar !
41. Jelaskan langkah – langkah pembuatan Tabel!
42. Sebutkan Jenis – Jenis Ukuran Kertas!
43. Perhatikan gambar berikut ini!
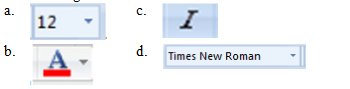
Jelaskan Fungsi Icon tersebut.
44. Jelaskan langkah – langkah penggunaan Copy dan Paste!
45. Jelaskan langkah – langkah Pemberian Nomor Halaman!
Download Soal dan Kunci Jawaban PAS TIK Kelas 8 Kurikulum 2013
Sebentar lagi adik-adik akan menghadapi Ulangan UAS/PAS semester 1 atau Ganjil. Agar adik-adik SMP/MTs khusus Kelas 8 dapat nilai baik dalam Penilaian Akhir Semester (PAS) semester 1 atau Ganjil Kelas 8 SMP/MTS. Berikut ini beberapa Link Download Kumpulan Soal PAS TIK Kelas 8 Semester 1 Kurikulum 2013 Tahun 2020 yang mudah-mudahan bisa membantu.
Itulah informasi yang bisa admin bagikan untuk kalian semua mengenai Soal PAS TIK Kelas 8 Semester 1 Kurikulum 2013 Tahun 2020, semoga bisa membantu. Selamat belajar. Mudah-mudahan adik-adik semua diberikan nilai yang memuaskan, terima kasih.


